Install Ubuntu Linux in VMware
Install Ubuntu Linux in VMware
Installing the Linux operating system on a virtual machine is simpler and more convenient to use than installing it on a physical machine.
Although it runs much slower than being installed on a physical machine, it is more than enough for simple programming projects.
Here is how to install Ubuntu Linux on VMware.
Download VMware Workstation
download link: https://support.broadcom.com/group/ecx/productdownloads?subfamily=VMware%20Workstation%20Pro
Before browsing the webpage, we need register an account and log in.
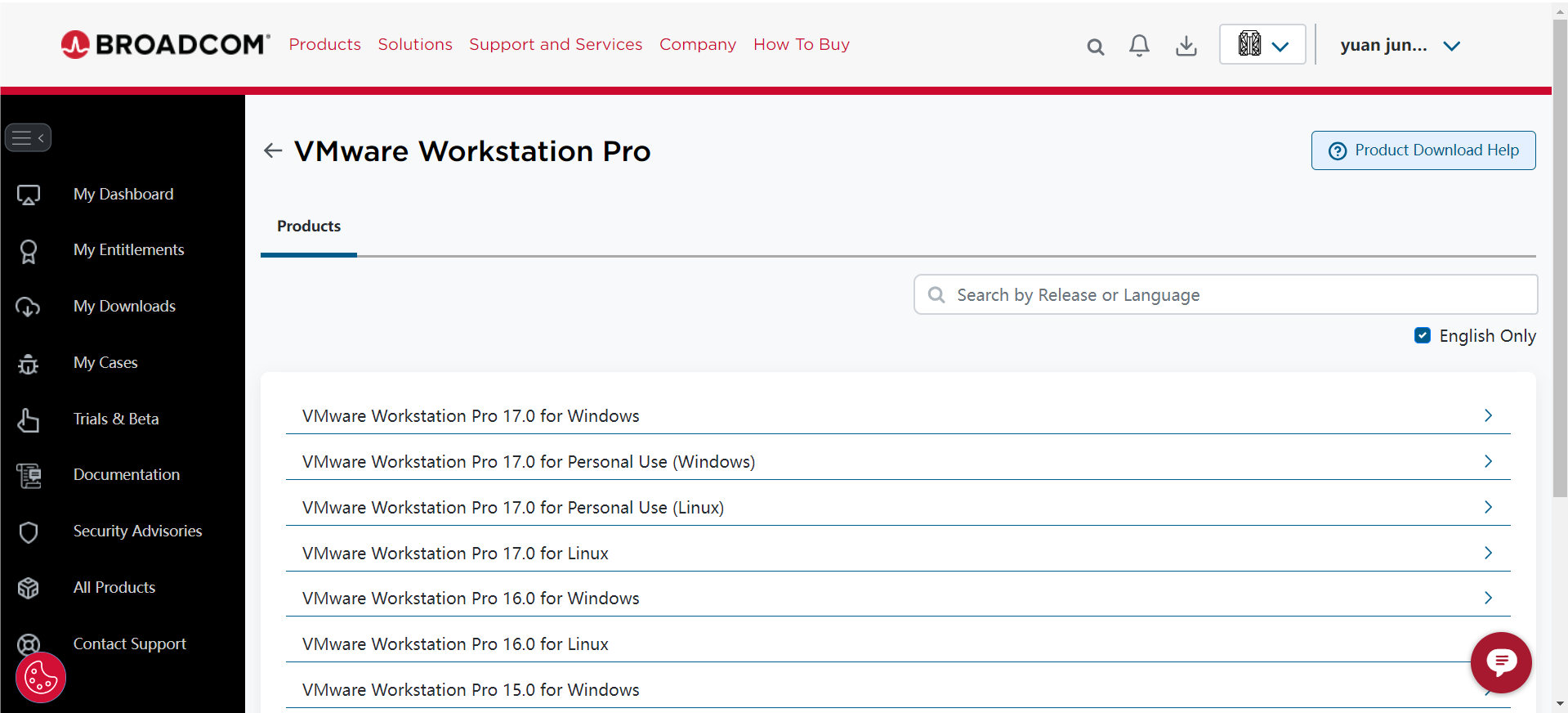
Click “VMware Workstation Pro 17.0 for Personal Use(Windows)” and download the latest version.
We need to complete the personal profile information before downloading.
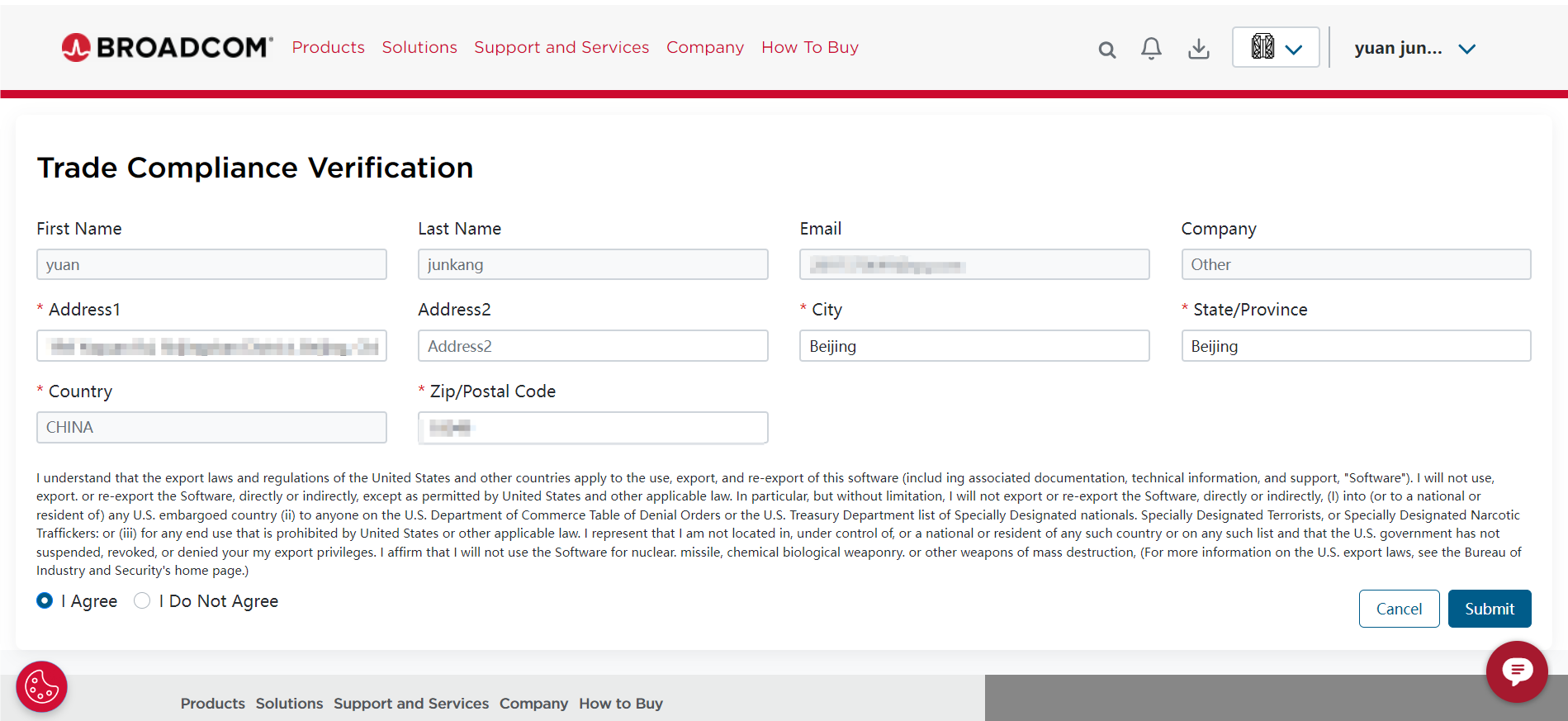
Click the download button and wait for a few minutes.
Install VMware
Run the exe file we have downloaded to install VMware.
Choose the installation location.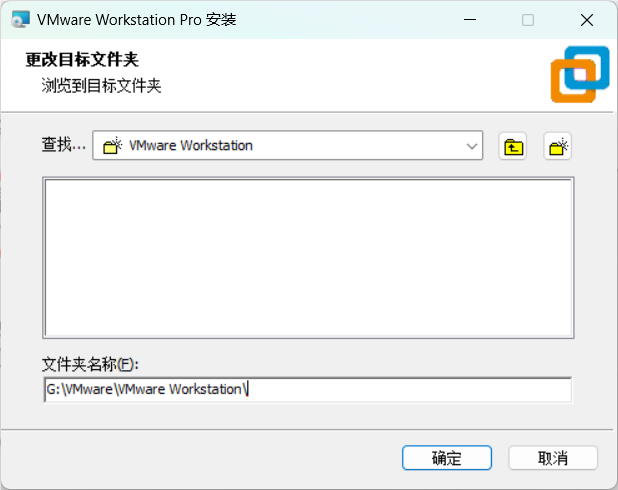
Add to system path.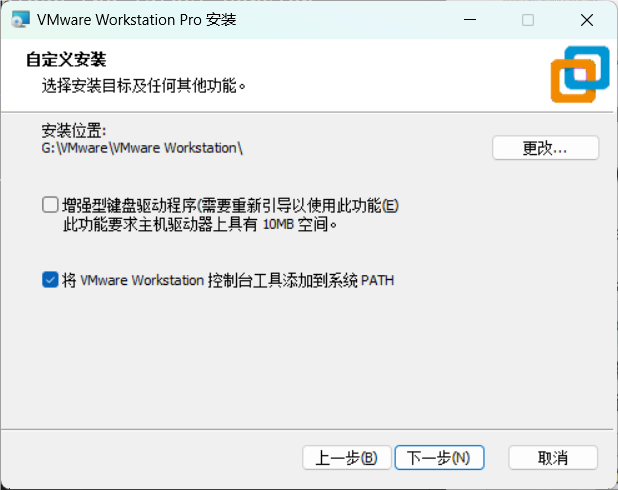
After installation is complete, Select “Personal Use”, no license required.
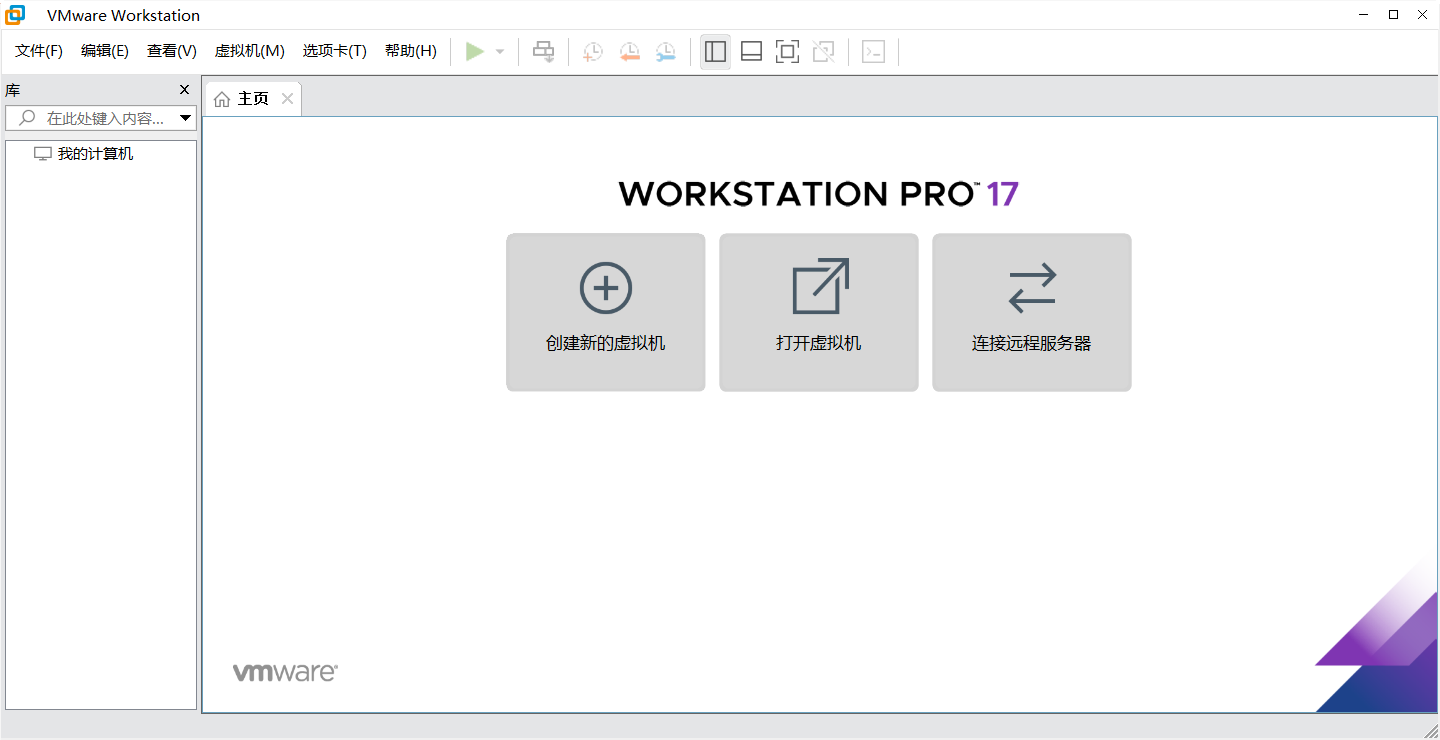
Check the network adapter
After installing VMware, it is necessary to confirm whether your computer has installed two network adapters: VMware Network Adapter VMnet1 and VMware Network Adapter VMnet8.
Enter ipconfig in the cmd window to view network configuration.
Here we can see these two network adapters.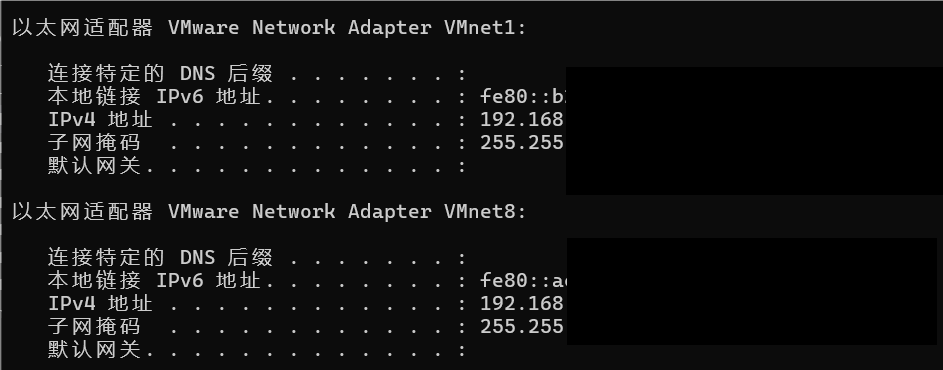
If you cannot find these two network adapters, you may need to uninstall and reinstall VMware.
Download Ubuntu
Download link: https://ubuntu.com/download/desktop
Download the latest version of Ubuntu.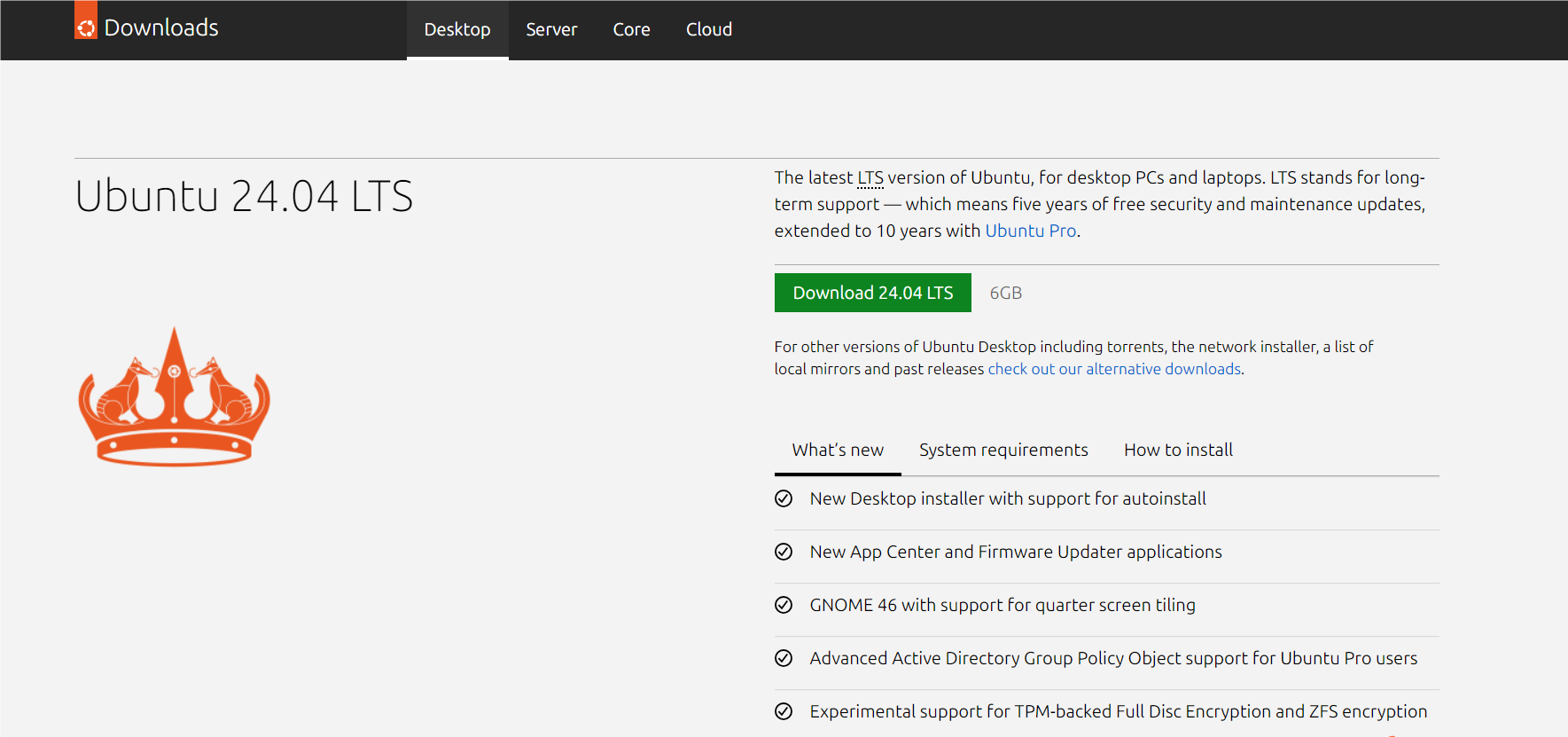
Be patient and wait.
Create a new virtual machine
Open VMware and click create a new virtual machine.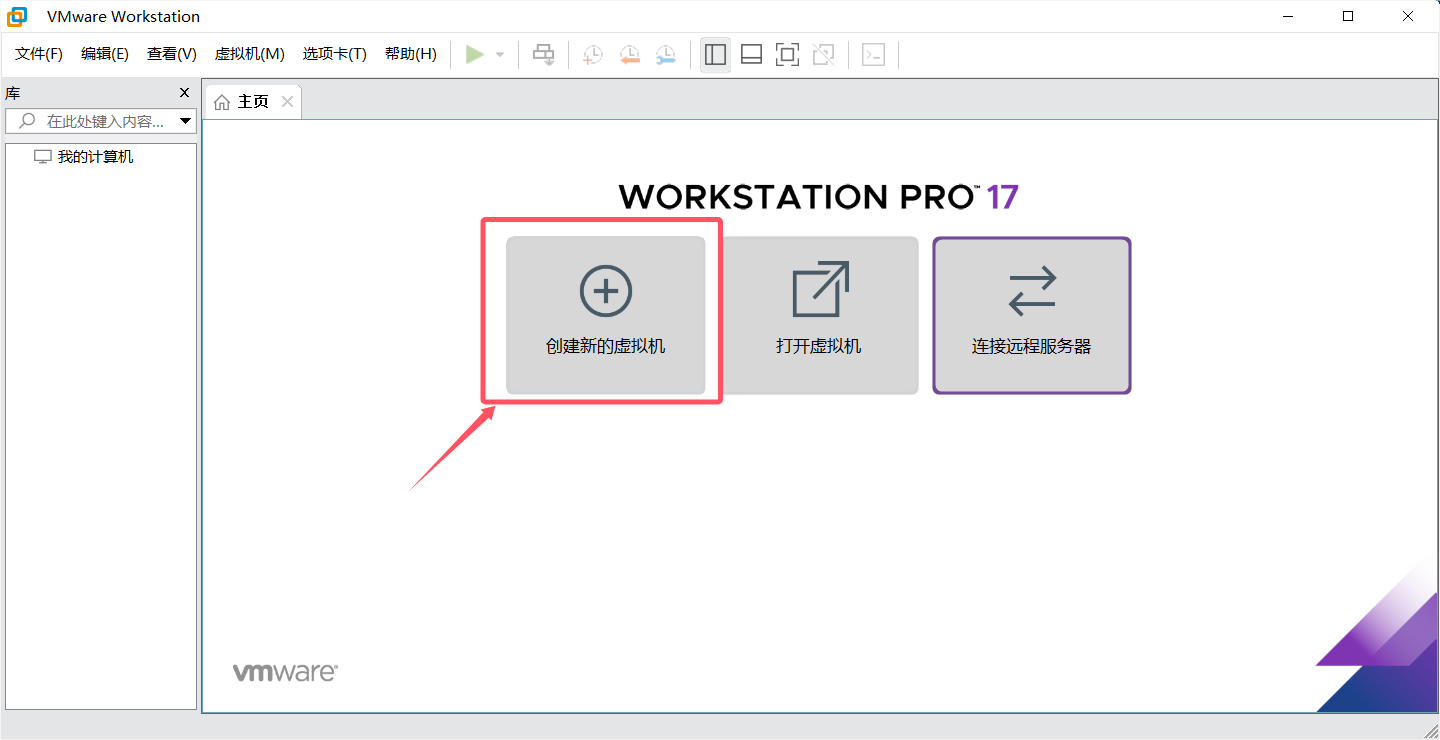
Select typical configuration.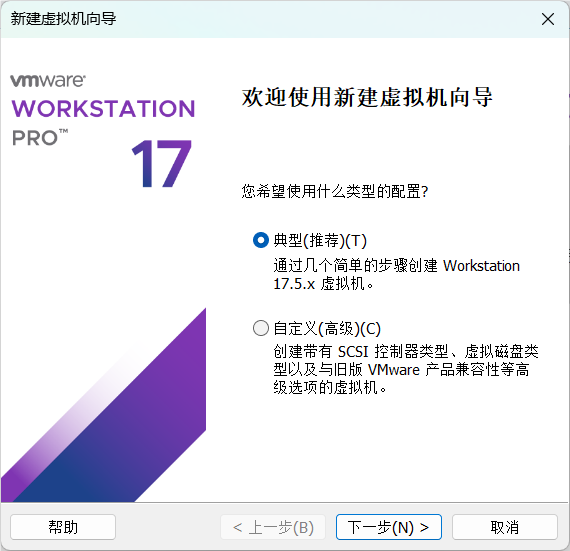
Find the path of downloaded iso file.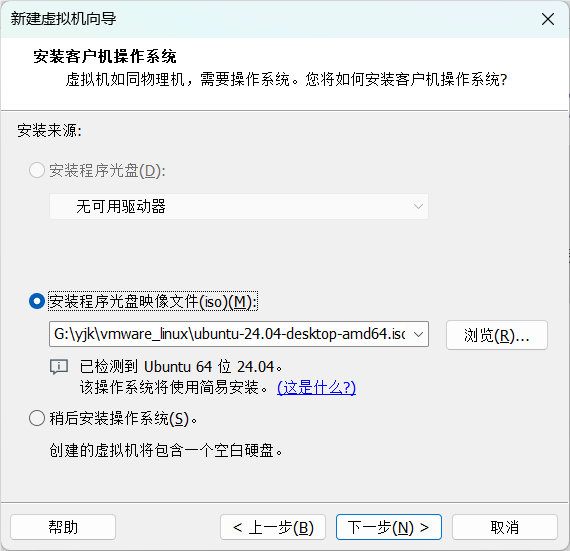
Fill in relevant information.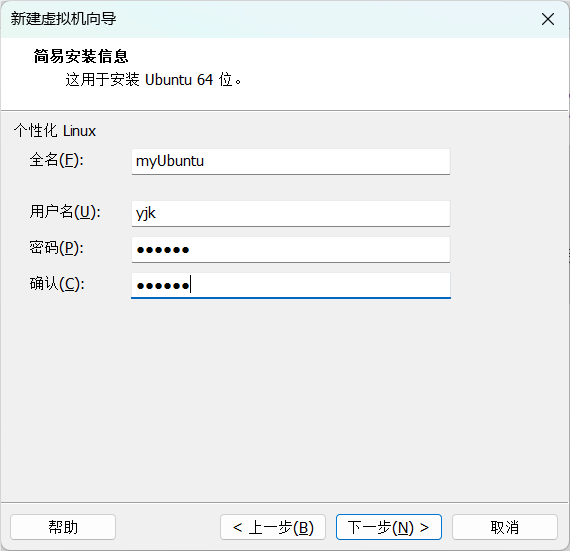
Select installation location.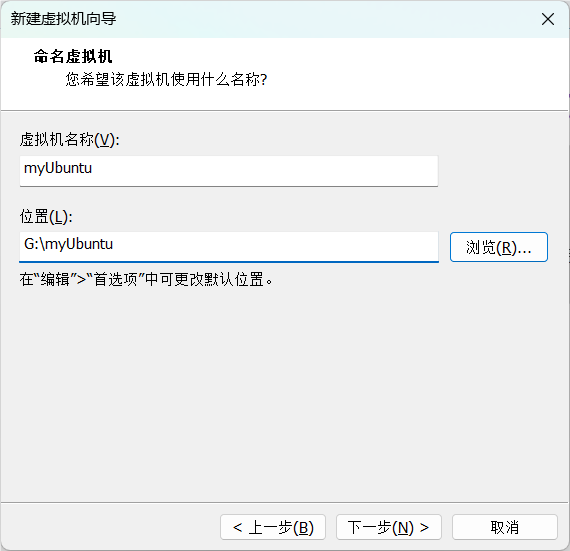
Allocate disk capacity. Check Split disk into multiple files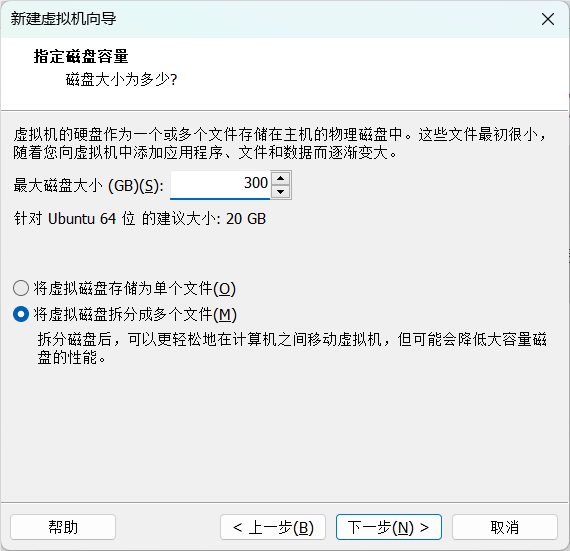
Open virtual machine
Open VMware, find the newly created virtual machine, and click open this virtual machine.
Choose language and other settings.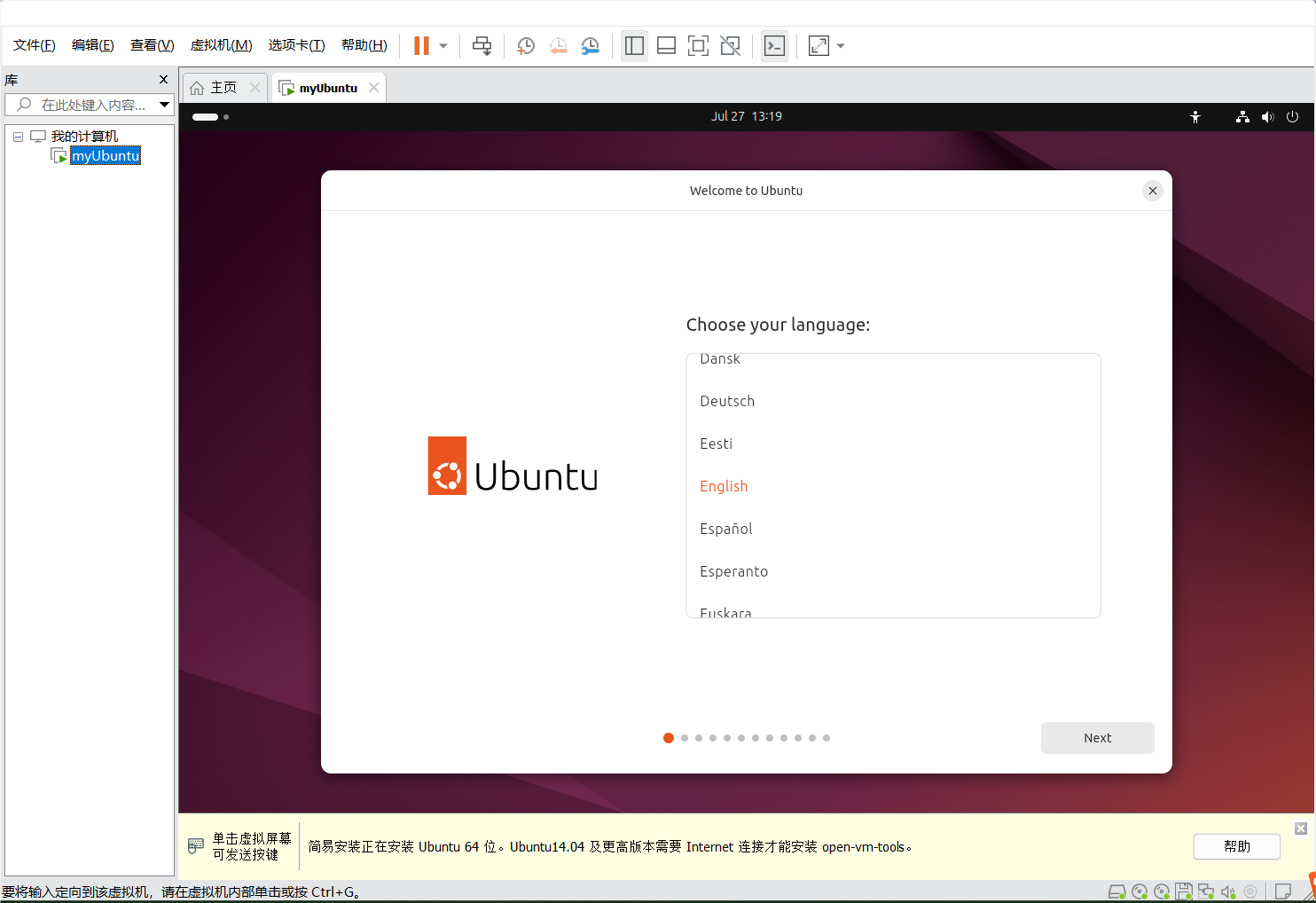
Update application and reopen it.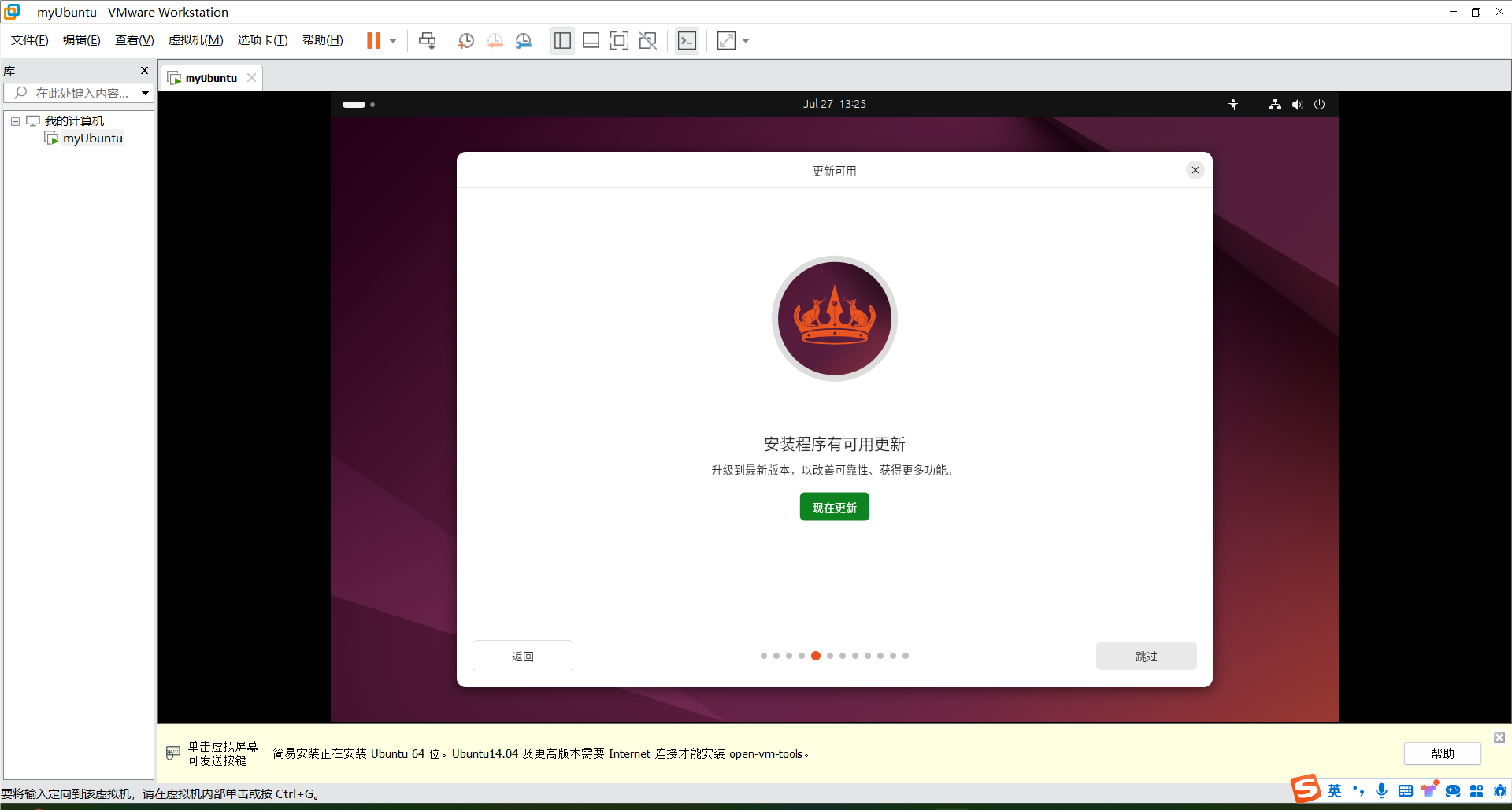
Select interactive installation.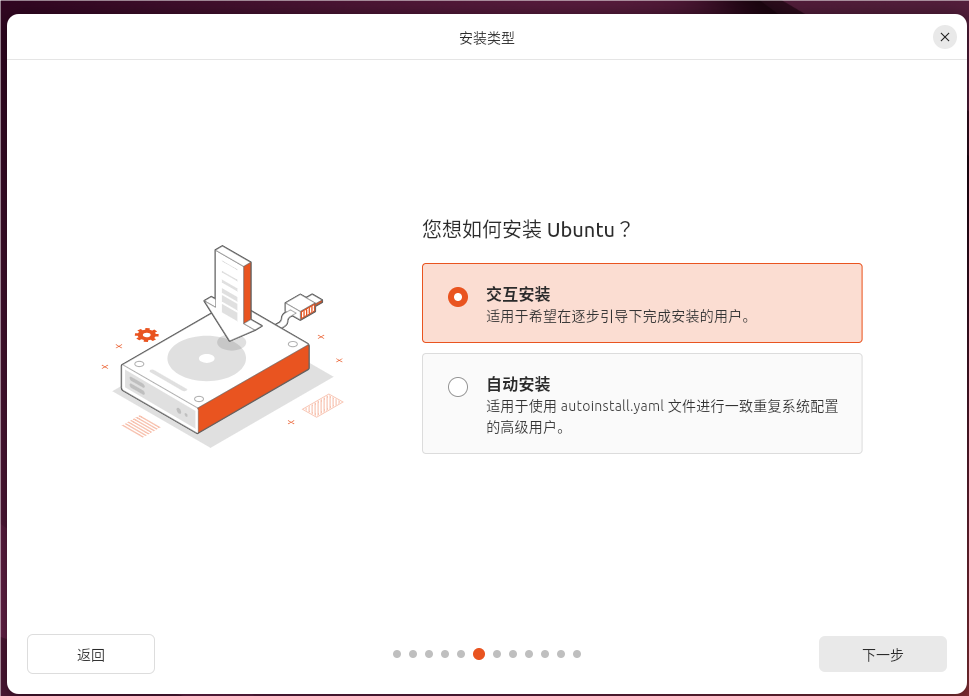
Finish other settings according to your needs.
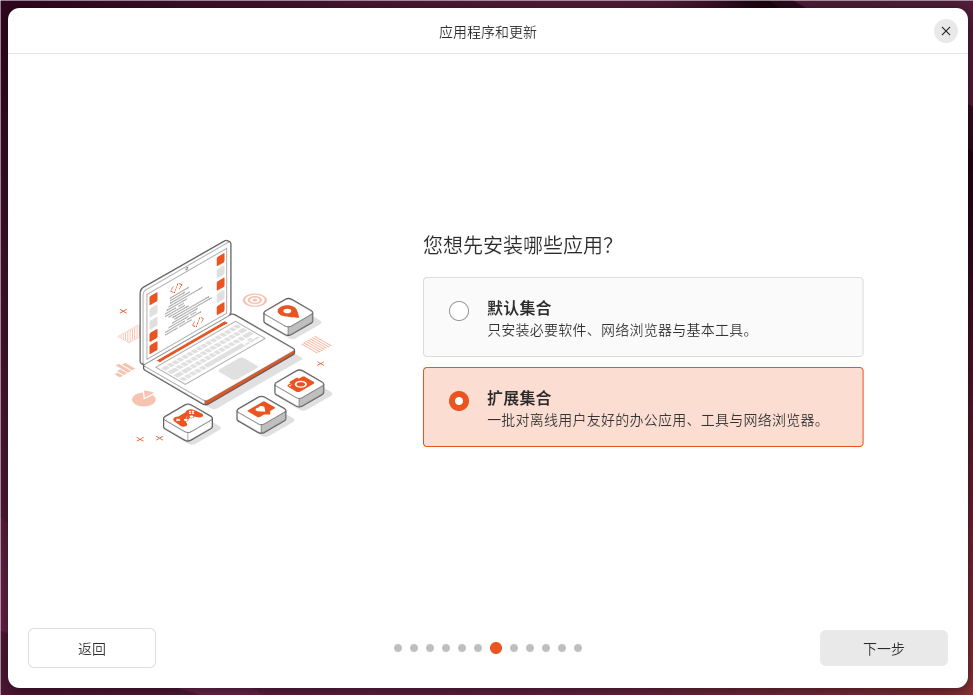
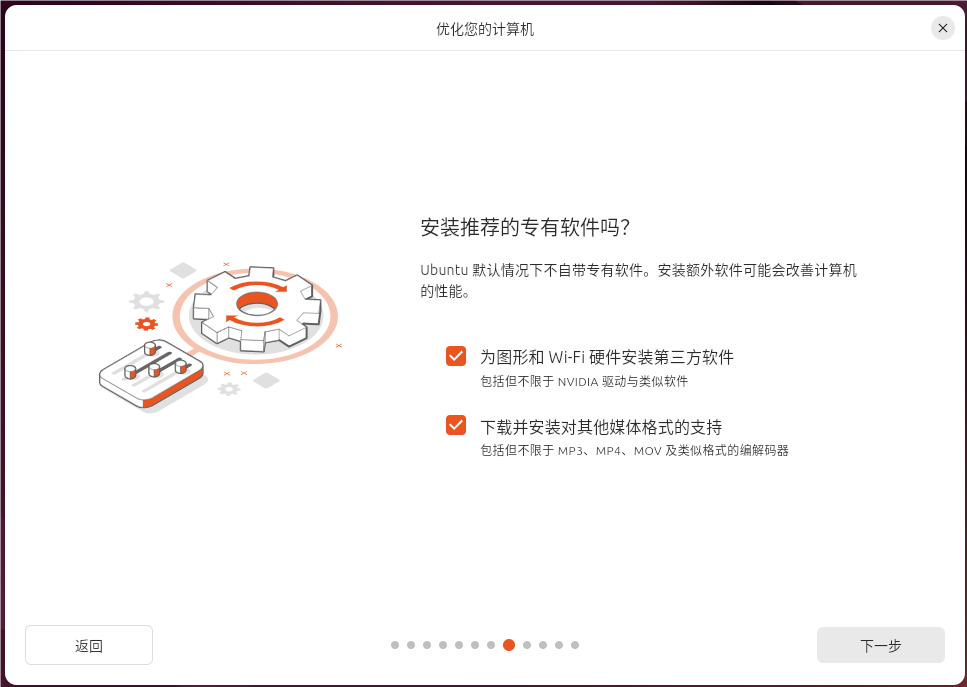
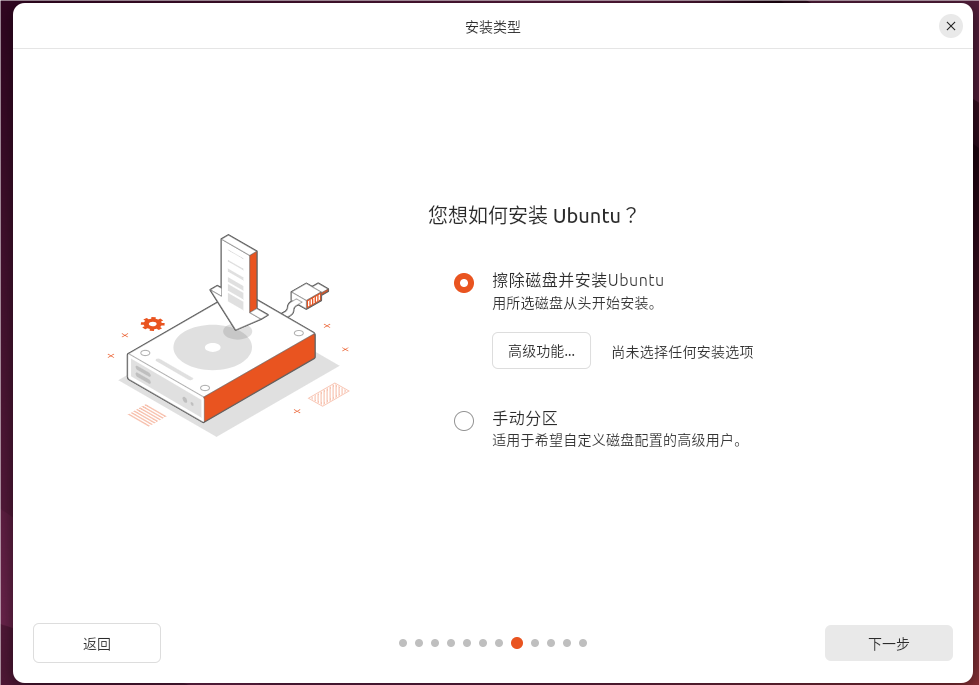
Set your username and password, check your settings for accuracy, and then proceed with the installation.
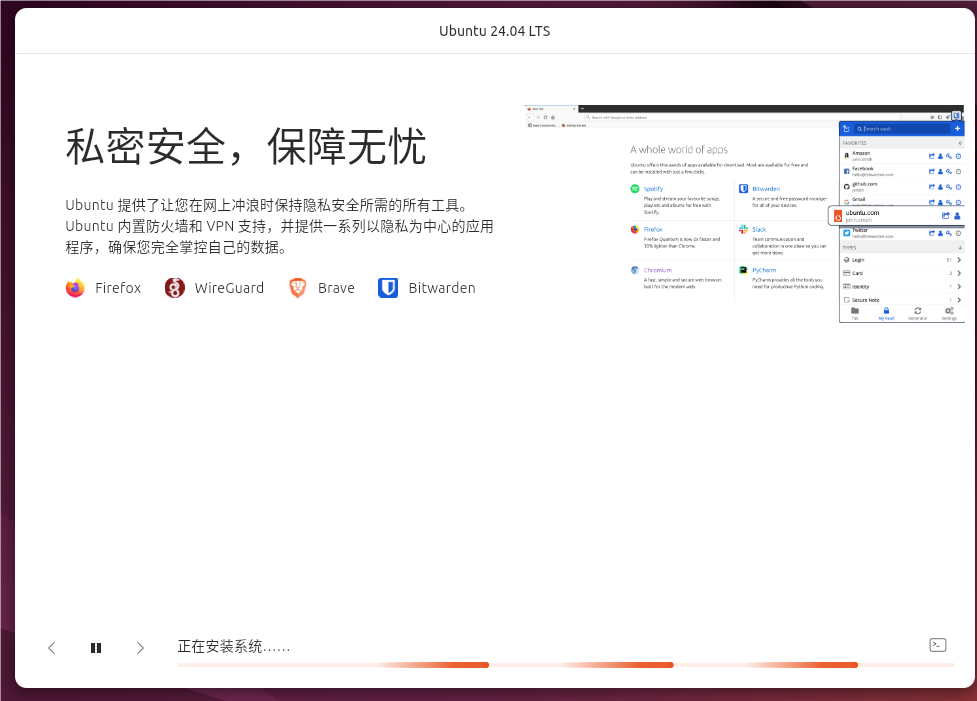
Restart virtual machine and complete installation.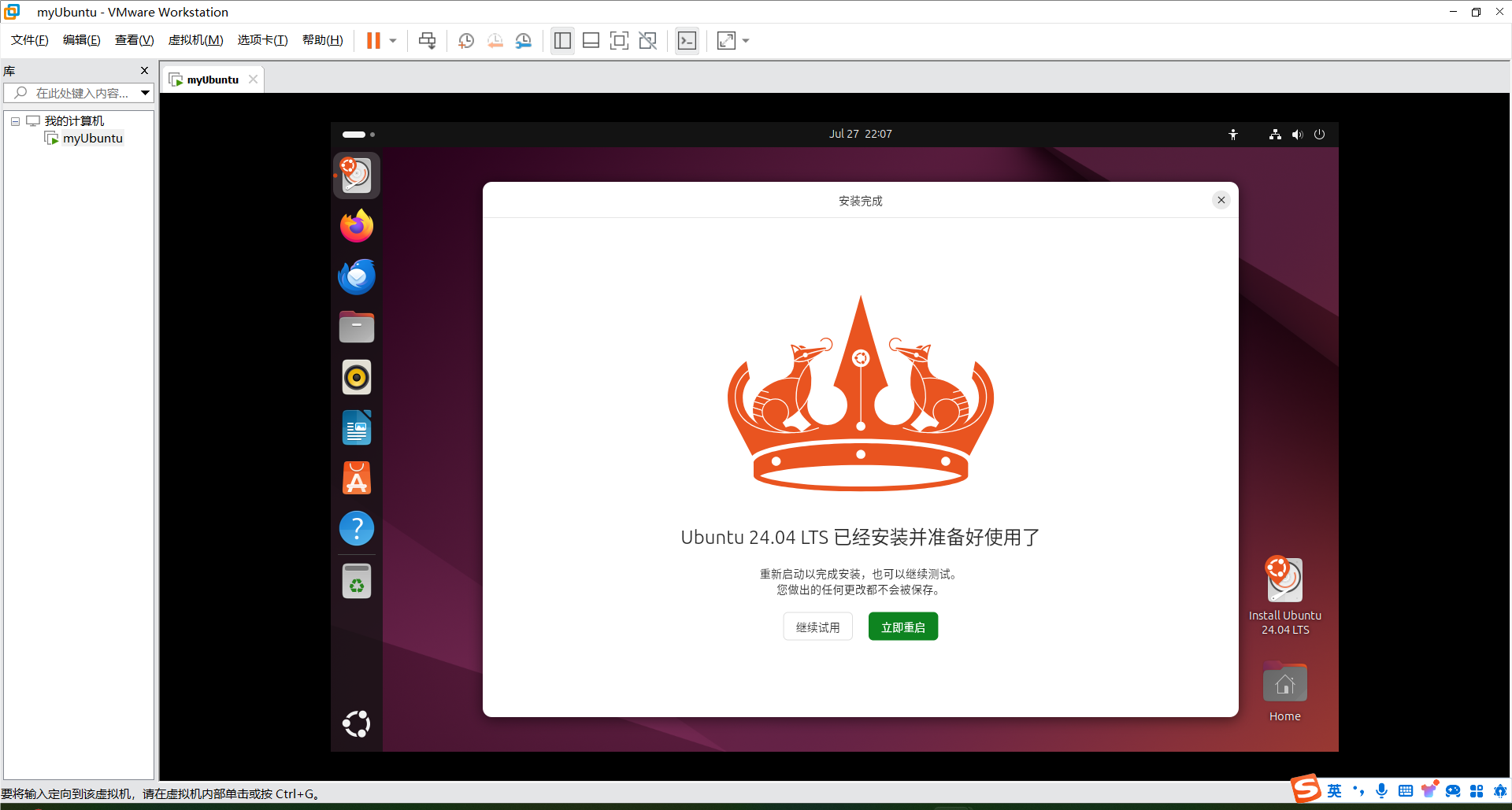
Install VMware Tools
Documentation link: https://docs.vmware.com/en/VMware-Tools/index.html
VMware Tools is a set of services and components that enable several features in various VMware products for better management and seamless user interactions with guest operating systems.
Check in terminal on virtual machine, and enter the following command.
sudo apt-get update
sudo apt-get upgrade
sudo apt-get install open-vm-tools-desktop -y
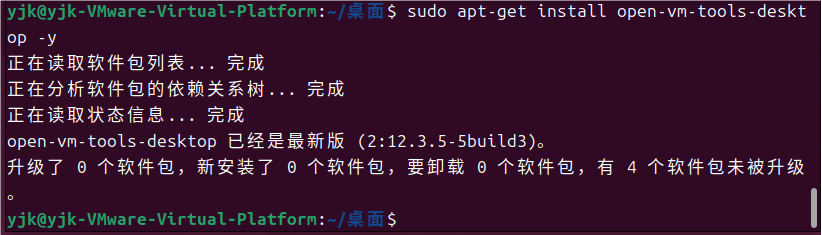
We can see that the tools has already been installed while installing the Ubuntu system.
Reference
https://blog.csdn.net/m0_70885101/article/details/137694608
https://blog.csdn.net/SHERLOCK0226/article/details/139748840